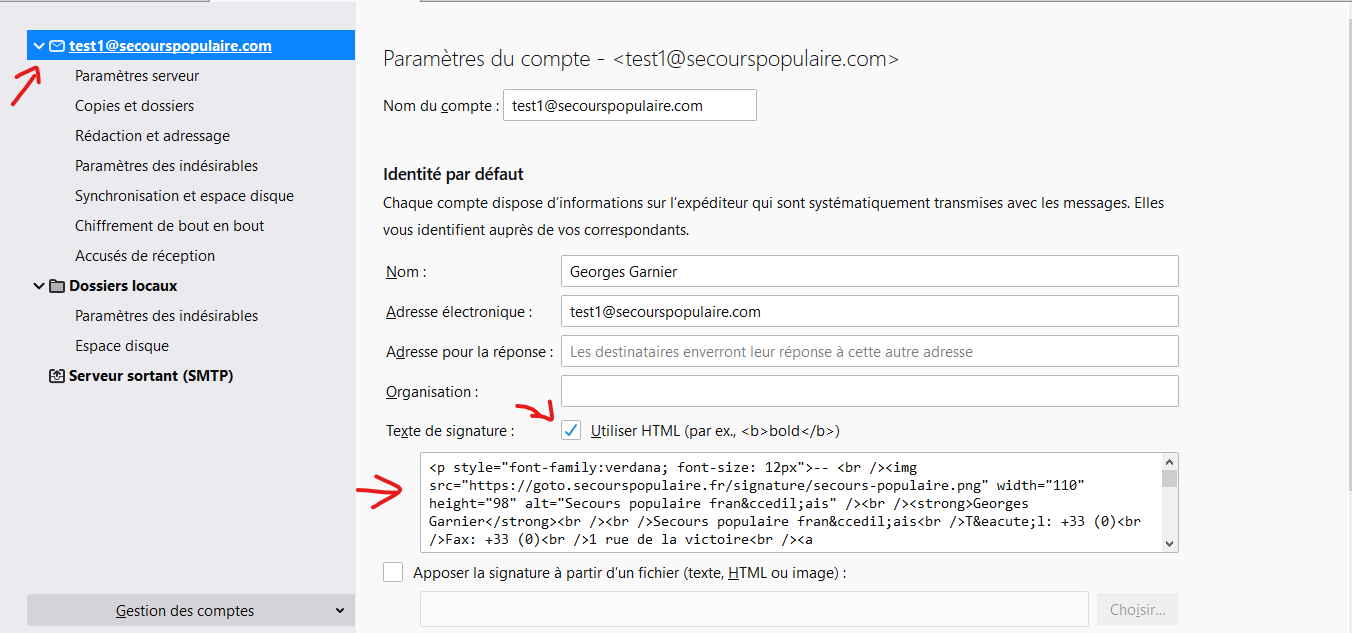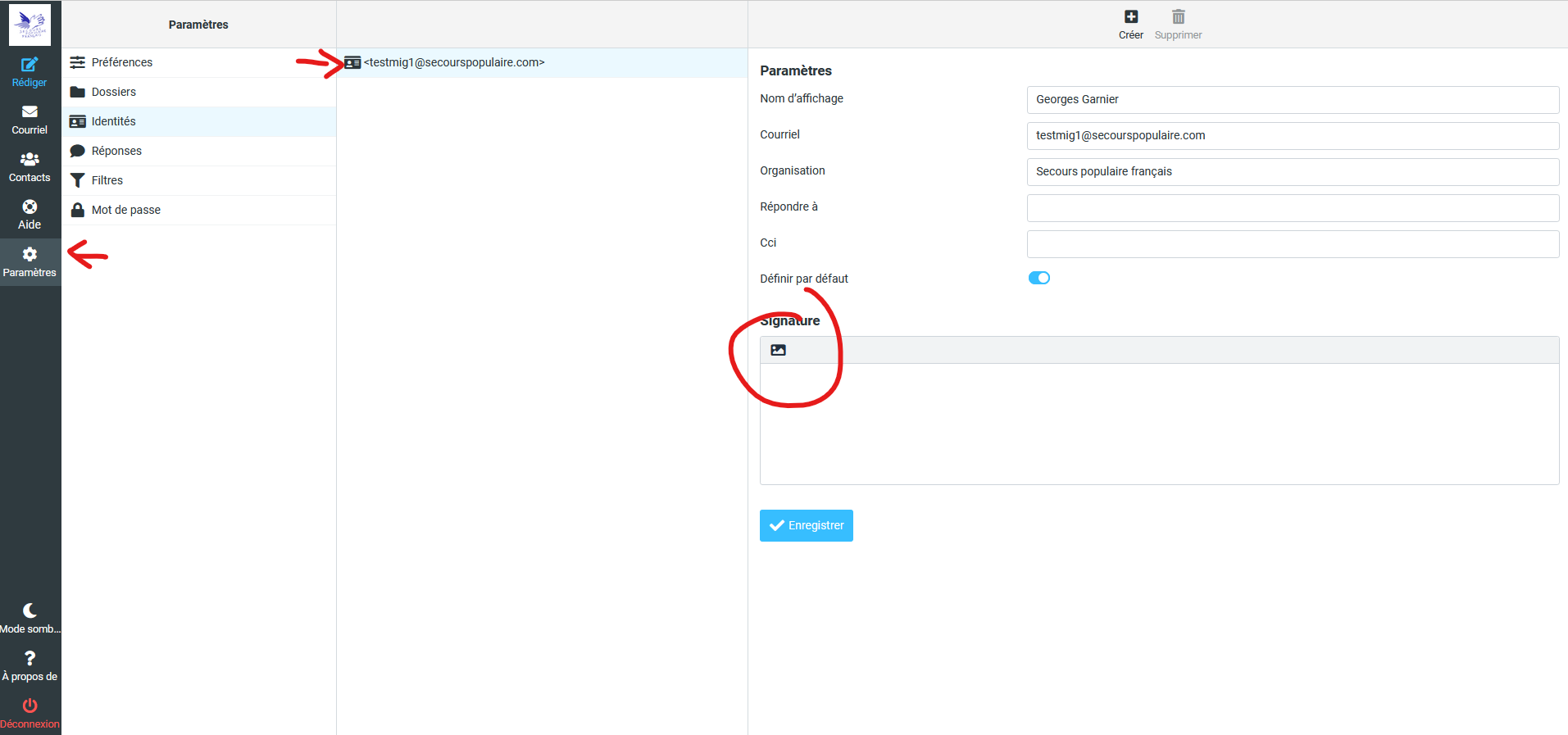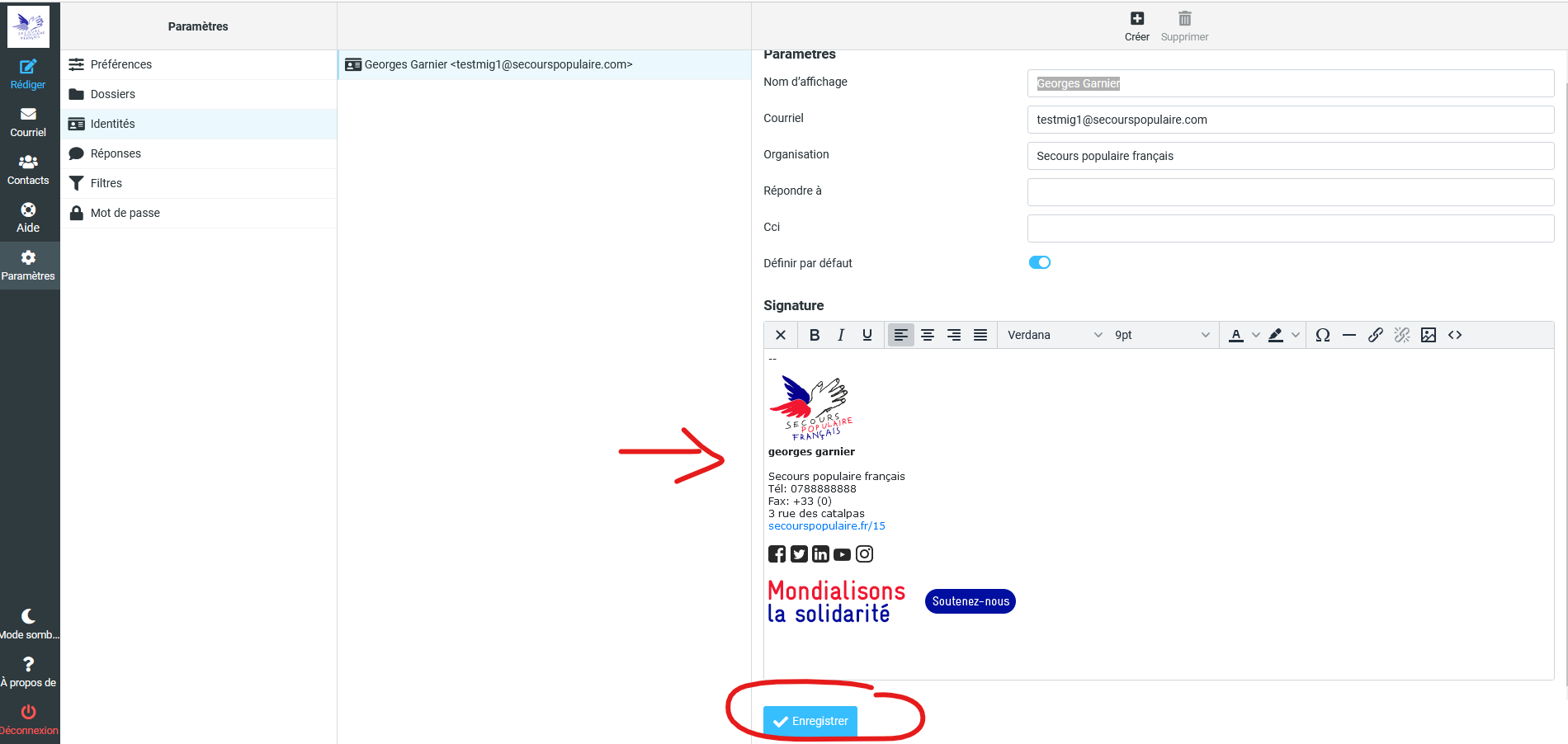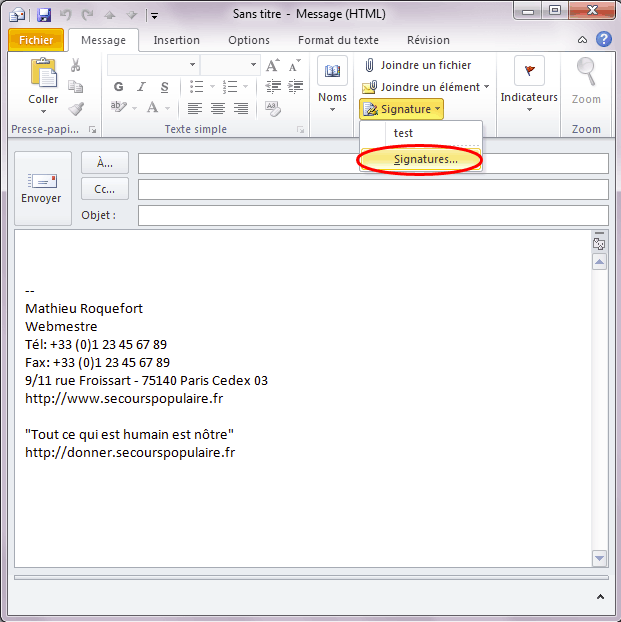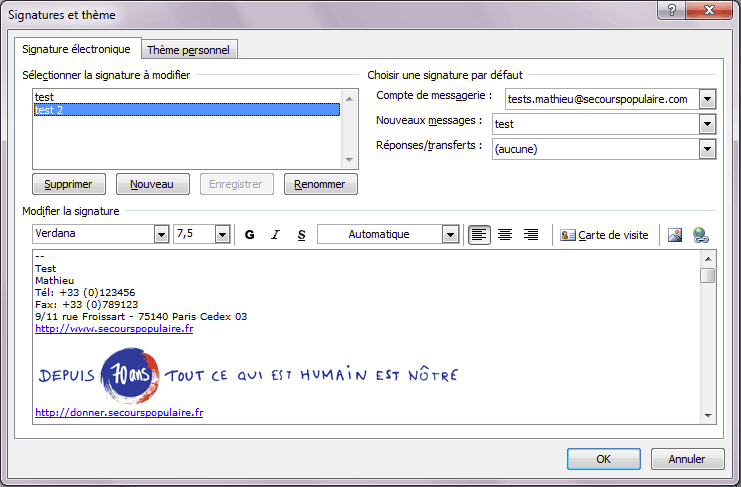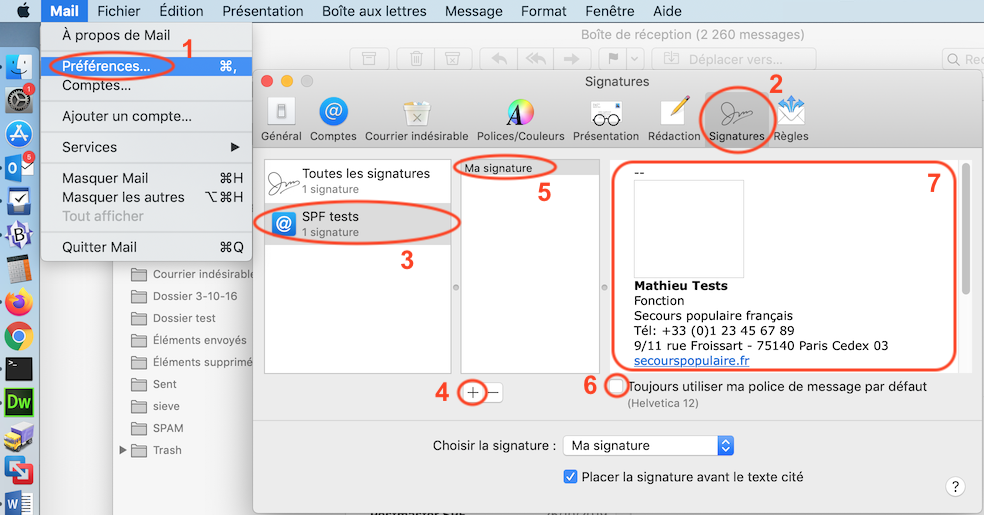Cliquez sur un des boutons pour afficher ou masquer les explications.
Utilisez le générateur ci-dessous pour créer votre signature. Renseignez bien tous les champs : Prénom, Nom, Fonction, Coordonnées, Adresses des réseaux sociaux,...
Sélectionnez le code, copiez-le.
Dans Thunderbird, rendez-vous dans le menu
Outils > Paramètres des comptes...
Là, cliquez dans la colonne de gauche sur le compte (en général désigné par votre adresse électronique). Si vous n'avez qu'un compte, il est déjà sélectionné par défaut.
à droite, vous trouvez une zone
Texte de signature. Cochez la case
Utilisez HTML,
puis collez le code dans la zone juste dessous. Validez.
Voilà, vous n'avez plus qu'à faire un test pour vérifier que tout est bon.
Si vous avez un problème, contactez Georges ou Mathieu.
Utilisez le générateur ci-dessous pour créer votre signature. Renseignez bien tous les champs : Prénom, Nom, Fonction, Coordonnées, Adresses des réseaux sociaux,...
Sélectionnez le résultat, copiez-le.
Rendez-vous dans le webmail, identifiez-vous.
Dans la colonne de gauche, allez dans les Paramètres.
Cliquez ensuite sur Identités.
Sélectionnez votre adresse dans la colonne centrale (il n'y en a qu'une normalement).
Dans la partie Signature, cliquez sur l'icône qui ressemble à une image.
Collez la signature que vous aviez copiée au début.
Cliquez sur
Enregistrer.
Si vous avez un problème, contactez Georges ou Mathieu.
Utilisez le générateur ci-dessous pour créer votre signature. Renseignez bien tous les champs : Prénom, Nom, Fonction, Coordonnées, Adresses des réseaux sociaux,...
Sélectionnez le résultat, copiez-le.
Créez un nouveau message. Parmi les boutons en haut de la fenêtre, déroulez le menu Signature. Cliquez sur Signatures....
Dans la fenêtre qui s'ouvre, créez une nouvelle signature. Donnez-lui un nom (utile si vous avez plusieurs signatures). Puis collez votre signature dans la grande zone de texte.
Si vous voulez que cette signature soit insérée par défaut dans vos messages, sélectionnez-la à droite dans les menus Nouveaux messages et Réponses/transferts.
Cliquez sur OK. votre signature est maintenant prête à être utilisée.
Si vous avez un problème, contactez Georges ou Mathieu.
Utilisez le générateur ci-dessous pour créer votre signature. Renseignez bien tous les champs : Prénom, Nom, Fonction, Coordonnées, Adresses des réseaux sociaux,...
Sélectionnez le résultat, copiez-le.
Dans le menu Mail, choisissez Préférences... puis sélectionnez l'onglet Signatures.
à gauche, sélectionnez votre compte mail. Ajoutez une nouvelle signature avec le bouton +, donnez-lui un nom.
Important : décochez la case Toujours utiliser ma police..., qui mène MacOS à faire beaucoup de modifications dans la signature et à en "casser" certains aspects.
Puis effacez tout le contenu de la signature à droite et collez à la place le résultat que vous aviez copié.
Si vous voulez que cette signature soit utilisée par défaut, dans le menu Choisir la signature, sélectionnez-la.
Fermez la fenêtre.
Si vous avez un problème, contactez Georges ou Mathieu.
Le principe est le même : Utilisez le générateur ci-dessous pour créer votre signature. Renseignez bien tous les champs : Prénom, Nom, Fonction, Coordonnées, Adresses des réseaux sociaux,...
Copiez le résultat ou le code (il faut parfois tester les deux), puis dans votre logiciel, collez-le au bon endroit.
Certains logiciels ne sont pas compatibles avec le système de bannière en rotation suivant la campagne. Ils conserveront en permanence la bannière du moment où vous aurez réglé votre signature. Dans ce cas, utilisez la version sans bannière.
Si vous avez besoin d'un tutoriel complet pour un logiciel en particulier, contactez-nous.