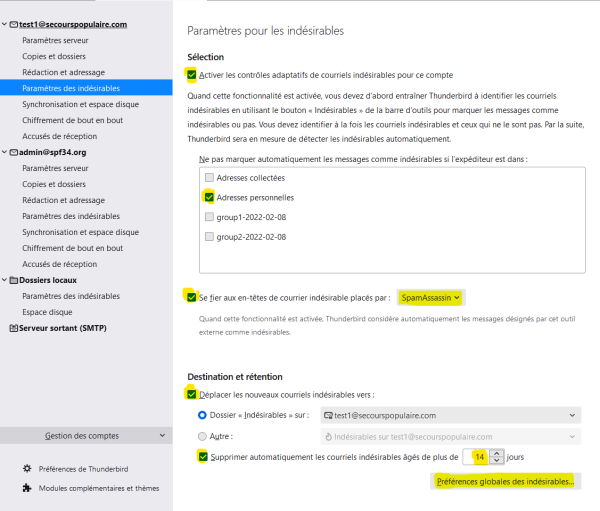Configuration de boîte mail
Une fois que votre (vos) boîte(s) aux lettre est (sont) créée(s), il faut configurer votre logiciel.
Vous pouvez aussi utiliser le webmail, à partir de n’importe-quel navigateur web (mais c’est plutôt moins pratique, et conseillé en dépannage ou en déplacement).
Quel logiciel choisir ?
Il existe plusieurs logiciels de messagerie, qui sont tous compatibles avec la messagerie mutualisée du SPF mais avec parfois des différences :
- Thunderbird (PC, Mac, Linux) est un logiciel libre et gratuit qui respecte les standards et inclut un anti-spam. Son interface est stable d’une version à l’autre. C’est le logiciel que nous conseillons.
- Outlook (PC, Mac) est un logiciel payant de Microsoft, intégré au pack Office. Il n’inclut pas d’anti-spam.
- Windows Mail (PC) est le logiciel de messagerie par défaut installé depuis Windows 7. Il est gratuit.
Nous ne conseillons pas son utilisation car il n'est pas possible d'exporter les contacts qui y sont ajoutés
- Mail (Mac) est le logiciel de messagerie par défaut installé avc MacOS X. Il est gratuit et inclut un anti-spam.
- Android et iOS intègrent également leurs logiciels de messagerie installés par défaut.
Les données dont vous avez besoin
Quel que soit le logiciel que vous utiliserez, voici les différents paramètres nécessaires :
- Votre adresse
- Votre nom
Ce sera souvent la première chose qui vous sera demandée. Il est très important, car c’est ce que verront les gens en premier quand vous leur écrirez. Indiquez par exemple « Secours populaire Hérault », ou « Jean Dupont », avec des espaces, majuscules, accents là où il en faut. Évitez les acronymes (SPF), ils ne sont souvent compris qu’en interne. Évitez aussi les noms trop longs, beaucoup de gens n’en verraient que le début.
- Votre identifiant (aussi appelé compte ou nom d’utilisateur)
C’est votre adresse.
- Votre mot de passe
Lorsqu'une adresse est créée, un mot de passe aléatoire lui est attribué. Il s’agit de 8 à 10 caractères (majuscules, minuscules, chiffres mélangés).
Vous pouvez ensuite le modifier, comme indiqué ici, et les administrateurs n'ont aucun moyen de connaître le nouveau. Nous pouvons par contre le modifier si nécessaire.
Vous ne savez pas si vous avez bien le bon mot de passe ? Vous pouvez le vérifier sur le webmail.
- Le serveur de réception
La plupart du temps, vous utiliserez IMAP. Le nom du serveur est alors imap.secourspopulaire.fr avec la sécurisation TLS ou SSL/TLS, le port 993 et la méthode d’authentification Mot de passe normal ou Identification simple.
Si vous configurez votre compte en POP (c'est désormais très rare), c’est pop.secourspopulaire.fr, avec la sécurisation TLS ou SSL/TLS, le port 995 et la méthode d’authentification Mot de passe normal ou Identification simple.
Si vous avez un doute, choisissez IMAP.
- Le serveur d’envoi
N’utilisez surtout pas celui de votre fournisseur d’accès !
Indiquez smtp.secourspopulaire.fr, avec sécurisation STARTTLS, le port 587 et la méthode d’authentification Mot de passe normal ou Identification simple.
Avec Thunderbird
Il s’agit d’un logiciel libre, édité par la Fondation Mozilla (qui réalise également Firefox). Il existe en versions PC, Mac et GNU/Linux. Vous pouvez le télécharger à l’adresse https://www.thunderbird.net/fr.
Création du compte
- Si vous lancez Thunderbird juste après l’avoir installé, il vous proposera de configurer une adresse existante. Indiquez vos
Nom complet,Adresse électroniqueetMot de passe. Cf les données dont vous avez besoin. Cliquez ensuite surConfigurer manuellement:
- Si vous ajoutez une nouvelle adresse sur Thunderbird, cliquez sur le menu burger à droite de la barre de recherche et sélectionnez
NouveaupuisCompte courrier existant:
Dans les deux cas, après avoir cliqué sur configurer manuellement, vous obtenez la fenêtre ci-dessous.
Renseignez alors les champs demandés, comme sur la capture :
- Serveur entrant :
- Protocole :
IMAP(sauf si vous voulez utiliser le POP, mais c'est peu probable) - Nom d'hôte :
imap.secourspopulaire.fr - Port :
993 - Sécurité de la connexion :
SSL/TLS - Méthode d'authentification :
Mot de passe normal - Nom d'utilisateur : votre
adresse email complète
- Serveur sortant :
- Nom d'hôte du serveur sortant :
smtp.secourspopulaire.fr - Port :
587 - Sécurité de la connexion :
STARTTLS - Méthode d'authentification :
Mot de passe normal - Nom d'utilisateur : votre
adresse email complète
Cliquez alors sur Re-tester, puis attendez. Lorsque que la validation est faite, vérifiez bien que l’authentification est toujours réglée sur Mot de passe normal pour les deux serveurs. Corrigez au besoin.
Cliquez ensuite sur Terminer. Votre compte de messagerie est ajouté. Si le lien n’est pas disponible, vous pouvez cliquer sur Configuration avancée. Cela créera aussi le compte, mais sans vérifier qu’il fonctionne.
Enfin, Il se peut que vous ayez la fenêtre d’erreur ci dessous. Si c’est le cas, cliquez sur Confirmer l’exception de sécurité :
Finalisation des réglages
Dans la fenêtre principale, faites un clic droit sur votre adresse mail et choisissez Paramètres :
Vous pouvez modifier le Nom du compte. Cela n’a d’incidence que pour vous. Si vous gérez plusieurs adresses sur le même ordinateur, cela vous permet de les différencier. Sinon, c’est sans importance :
Dans la rubrique Paramètres serveur, cochez la case Vider la corbeille en quittant :
Dans Paramètres des indésirables, cochez la case Se fier aux en-têtes de courrier indésirable placés par et dans le menu déroulant, sélectionnez SpamAssassin :
Cliquez ensuite sur Préférences globale des indésirables et cocher Quand je marque des messages comme indésirables : choisissez alors les déplacer dans le dossier Indésirables, je vous invite aussi à cocher Activez la journalisation du filtre adaptatif des indésirables afin que le filtre de spam évolue au fur et à mesure.
Signature
Vous pouvez également indiquer une signature : Rendez-vous sur le site interne, à cette adresse : https://interne.secourspopulaire.fr/pages/signatureMail.html
Indiquez les informations, en n’oubliant pas de cocher la case Thunderbird. Sélectionnez et copiez le Code (pas le résultat).
Revenez à Thunderbird et faites un clic droit sur votre adresse mail dans la colonne de gauche puis choisissez Paramètres.
Cochez la case html puis collez dans la zone pour la signature ce que vous avez copié sur le site interne.
C’est terminé, vous pouvez cliquer sur OK (sur mac) ou fermer la fenêtre (sur pc)
Faites deux tests, un d’envoi et un de réception, pour vous assurer que tout fonctionne bien. Vous pouvez vous envoyer un e-mail à vous-même.
Avec Outlook 2016
Outlook est un logiciel payant, réalisé par Microsoft et inclus dans la suite logicielle Office.
Attention : avant d’utiliser Outlook, il est important de savoir qu’il n'intègre pas d'anti-spam, ce qui peut être gênant.
Pour cette raison, il est conseillé d’utiliser Thunderbird. Sur les ordinateurs du réseau éch@nges toutefois, il est installé par défaut et vous devrez l’utiliser.
Cliquez sur l’onglet Fichier en haut à gauche puis Ajouter un compte :
Dans la fenêtre qui s’ouvre choisissez Configuration manuelle…. Cliquez sur Suivant :
Choisissez ensuite le bouton POP ou IMAP :
Renseignez les informations : Indiquez votre Nom et votre Adresse électronique. Cf les précisions importantes ci-dessus. Indiquez les serveurs et cochez les cases comme dans la capture d’écran ci-dessous.
Cliquez sur Paramètres supplémentaires puis allez sur l’onglet Serveur sortant. Cochez Mon serveur sortant (SMTP) requiert une authentification :
Sélectionnez ensuite l’onglet Options avancées. Vérifiez les éléments en jaune ci-dessous, et corrigez-les si nécessaire :

SSL/TLS et pour le serveur de courrier sortant STARTTLS
Cliquez sur Ok pour femer la fenêtre des Paramètres supplémentaires, puis sur Suivant. Une fenêtre s’ouvre afin de tester les paramètres, attendez la fin des tests puis cliquez sur Fermer :
Votre boîte mail est configurée.
Avec Outlook 2019
Lancez Outlook et cliquez sur fichier en haut à gauche. Une nouvelle s’ouvre automatiquement sur l’onglet Informations . Dans le volet de droite, sélectionnez Ajouter un compte.
Entrez votre adresse email, cochez la case Configurer mon compte manuellement puis cliquez sur Connexion.
Dans la fenêtre suivantez choisissez le type de compte IMAP.
Entrez ensuite les informations de configuration comme sur la capture ci-dessous, puis cliquez sur Suivant.
Vous serez invité·e à renseigner le mot de passe de votre boîte de messagerie :
Une fois votre mot de passe saisi, vous pouvez valider en cliquant sur Connexion.

Vous pouvez maintenant configurer votre signature. Pour ce faire, direction l’onglet Fichier puis Options puis Courrier et enfin cliquez sur le bouton Signatures :
Une fenêtre s’ouvre, cliquez sur le bouton Nouveau, donnez un nom à votre signature (c’est utile si vous avez plusieurs signatures, pour les différencier), puis OK :
Rendez-vous sur le générateur de signature. et suivez les indications (il est utile d'ouvrir les instructions qui correspondent à Outlook).
Vous pouvez valider, la configuration est terminée.
Avec Office 365
Lancez Outlook et cliquez sur fichier en haut à gauche. Une nouvelle s’ouvre automatiquement sur l’onglet Informations . Dans le volet de droite, sélectionnez Ajouter un compte.
Entrez votre adresse email, cochez la case Configurer mon compte manuellement puis cliquez sur Connexion.
Dans la fenêtre suivantez choisissez le type de compte IMAP.
Vous serez invité·e à renseigner le mot de passe de votre boîte de messagerie. puis cliqué sur connexion.
Le compte devrait maintenant etre ajouté sur Outlook.
Cliqué ensuite sur terminé. Attention, la configuration du compte n'est encore pas finie.
Une fois revenu sur Outlook, cliquez de nouveau sur fichier (en haut à gauche) puis sur paramètres du compte et ensuite paramètres serveur.
Assurer vous que les données du serveur, du port et la méthode de chiffrement soit identique à la capture ci-dessous. Cliquez ensuite sur courrier sortant.
Là aussi, assurer vous que les données du serveur, du port et la méthode de chiffrement soit identique à la capture ci-dessous.
Assurez-vous également que la case mon serveur (SMTP) sortant.. soit coché. Cliquez ensuite sur suivant.
Votre compte est maintenant configuré sur Outlook 365.
Avec Apple Mail
Mail est le logiciel de messagerie d’Apple, installé par défaut sur MacOS X.
Dans le menu Mail, choisissez les Préférences…
Dans la fenêtre qui s’ouvre, choisissez l’onglet Comptes. Puis, en bas à gauche, cliquez sur le + pour ajouter un compte.
Choisissez Autre compte Mail… puis cliquez sur Continuer
Indiquez les paramètres principaux : votre Nom (c’est ce que vos interlocuteurs verront quand vous leur écrirez), votre Adresse e-mail et votre Mot de passe. Cliquez sur Se connecter.
Mail essaie alors de trouver les autres paramètres, mais il n’y arrive pas. C’est normal. Indiquez alors les informations suivantes :
- Dans
Nom d’utilisateur, indiquez votre adresse électronique - Choisissez le type de compte (
IMAPouPOP, en général c’estIMAP) Serveur de réception= imap.secourspopulaire.frServeur d’envoi= smtp.secourspopulaire.fr- Cliquez sur
Se connecter
Une fenêtre vous demande quelles applications vous voulez utiliser avec ce compte. Cochez au moins Mail, et cochez Notes si vous souhaitez utiliser aussi Notes. Puis Terminé.
Votre compte est maintenant créé. Il y a toutefois quelques points à régler :
- Indiquez une
Descriptionqui soit explicite. Il n’y a que vous qui la verrez, elle vous sert à identifier vos différents comptes mail. - Allez sur l’onglet
Comportements des BAL. SousEffacer les messages indésirables, choisissezAprès un mois. Il est important de ne pas laisserJamais, car cela signifierait que les spams rempliraient votre boîte mail sans fin. - Parmi les onglets principaux de la fenêtre, allez sur
Courrier indésirable. Là, cochezFiltrer le courrier indésirable. Il est conseillé également de sélectionnerLe placer dans Courrier indésirable.
Fermez la fenêtre des Préférences. Votre boîte mail est configurée.
Avec Windows Mail
Windows Mail est le logiciel de messagerie gratuit de Windows, installé par défaut sur Windows 7.
Cliquez sur l’onglet Outils puis Comptes.
Choisissez Compte de messagerie.
Renseignez votre nom.
Renseignez votre adresse de messagerie.
Complétez les champs de la même manière que la capture d’écran ci-dessous.
Renseignez votre Nom d’utilisateur de messagerie (c’est votre adresse mail) ainsi que votre mot de passe, puis cliquez sur Suivant.
Félicitations, votre logiciel de messagerie est désormais configuré !
Avec votre smartphone ou tablette
Vous pouvez aussi configurer votre mail sur votre smartphone ou tablette. Cependant, la configuration sera différente en fonction du modèle de ce dernier.
Avec Gmail pour android
Créez un nouveau compte mail. La plupart des logiciels de messagerie vous demanderont de choisir le type de boîte, parmi GMail, Yahoo, Exchange,… Choisissez Autre.
Renseignez votre adresse email plus faite suivant.
Cliquez ensuite sur configuration manuel puis Indiquez ensuite le type de compte en selectionnant IMAP.
Indiquez ensuite les serveurs entrant (imap.secourspopulaire.fr) et sortant (smtp.secourspopulaire.fr), ainsi que votre identifiant et votre mot de passe, comme indiqué en haut de cette page. L’identifiant et le mot de passe sont les mêmes pour le serveur entrant et le serveur sortant.
Finaliser la configuration en cliquant sur suivant.

Puis, sélectionnez paramètres de compte.
Enfin, vous trouverez plus bas sur la page des paramètres, les paramètres du serveur sortant et entrant. Cliquez dessus afin de vérifier votre configuration.
Si vous rencontrez une difficulté, contactez-nous.
Avec un iPhone
Pour ajouter un nouveau compte de messagerie sur votre mobile de type IPHONE, rendez-vous dans les reglages de votre mobile et selectionnez Mail.
Dans l'onglet Mail selectionnez plus bas, Ajouter un compte
Et selectionnez Autre pour le type de compte
Selectionnez ensuite Ajouter un compte Mail
Dans la fenetre suivante, renseigner les informations de l'adresse email à configurer.
Les informations à indiquer sont :
Nom : Le nom du compte (nom arbitraire)
Adresses : l'adresse email que vous êtes en train de configurer
Mot de passe : le mot de passe de l'adresse email
Description : une description rapide (description arbitraire)
Cliquez ensuite sur Suivant.
Dans la fenetre qui suit, nous allons indiquer les informations de configuration du serveur de messagerie :
Serveur de réception (IMAP) :
Nom d'hôte : imap.secourspopulaire.fr
Nom d'utilisateur : l'adresse email que vous êtes en train de configurer
Mot de passe : le mot de passe de l'adresse email
Serveur d'envoi (SMTP) :
Nom d'hôte : smtp.secourspopulaire.fr
Nom d'utilisateur : l'adresse email que vous êtes en train de configurer
Mot de passe : le mot de passe de l'adresse email
Cliquez ensuite sur Suivant.
Pour finir, cliquez maintenant sur Enregistrer pour finaliser la configuration.
Passer de POP à IMAP
Si votre ordinateur était déjà configuré avec le protocole POP, et que vous voulez passer au protocole IMAP, il faut suivre les instructions qui se trouvent ici.